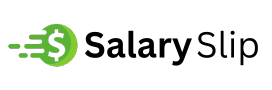In today’s world, having access to high-quality productivity tools is essential for both personal and professional tasks. Microsoft Office remains one of the most widely used suites of applications, providing powerful tools such as Word, Excel, PowerPoint, and Outlook. While many people associate Microsoft Office with Windows operating systems, it is equally available and fully functional for Mac users. This guide will walk you through everything you need to know about download microsoft office for mac.
Why Use Microsoft Office on Mac?
Many Mac users may wonder why they should opt for Microsoft Office instead of Apple’s built-in alternatives like Pages, Numbers, and Keynote. While Apple’s suite is excellent for general use, Microsoft Office offers several advantages:
- Cross-Platform Compatibility: Microsoft Office ensures seamless compatibility with Windows users. Whether you’re sharing a Word document, an Excel spreadsheet, or a PowerPoint presentation, files created in Office for Mac will maintain their formatting and functionality when opened on a Windows machine.
- Industry Standard: Microsoft Office is the industry standard in most businesses, academic institutions, and professional settings. Proficiency in Word, Excel, and PowerPoint is often expected in many careers.
- Advanced Features: Office applications offer more advanced features and better customization options compared to Apple’s suite. For instance, Excel is known for its superior data analysis capabilities, complex formulas, and powerful charts.
- Cloud Integration: With Office 365, users get seamless integration with Microsoft OneDrive, allowing them to save and access files across devices, ensuring better productivity and mobility.
Different Versions of Microsoft Office for Mac
Before downloading Microsoft Office for Mac, it’s important to understand the different versions available:
- Microsoft Office 2019 for Mac: This is a one-time purchase version of Office that includes essential apps like Word, Excel, PowerPoint, and Outlook. It does not receive feature updates, only security updates.
- Microsoft Office 365 (Microsoft 365): Office 365 is a subscription-based service that offers access to the latest versions of Office apps and includes cloud storage through OneDrive. Subscriptions can be monthly or yearly, and users always have access to the latest features and updates.
- Microsoft Office Online: This is a free, browser-based version of Office that includes limited versions of Word, Excel, and PowerPoint. It doesn’t require installation but lacks some advanced features.
System Requirements for Microsoft Office on Mac
Before downloading Office, ensure that your Mac meets the minimum system requirements:
- Operating System:macOS Big Sur (11.0), macOS Monterey (12.0), or later versions.
- Processor: Intel processor or Apple Silicon (M1 or later).
- Memory: At least 4GB of RAM.
- Storage: 10GB of available hard disk space.
- Display: A screen resolution of 1280 x 800 or higher.
Step-by-Step Guide to Download Microsoft Office for Mac
Option 1: Downloading via Microsoft Website
- Visit the Microsoft Office Website: Go to Microsoft’s official website and navigate to the Office section.
- Choose the Right Plan:
- If you want a subscription, select Office 365. You can choose between personal, family, or business plans.
- If you prefer a one-time purchase, select Office 2019 for Mac.
- Sign In or Create a Microsoft Account: If you don’t have a Microsoft account, you’ll need to create one. A Microsoft account is essential for downloading Office and activating your subscription or license.
- Purchase and Download: After purchasing, click the download link provided. The file will start downloading to your Mac.
Option 2: Downloading via the Mac App Store
- Open the Mac App Store: Launch the Mac App Store from your Dock or Applications folder.
- Search for Microsoft Office: Type “Microsoft Office” into the search bar. You can also search for individual apps like Word, Excel, or PowerPoint.
- Download the Apps: You can either download the entire suite or individual apps depending on your needs. Once downloaded, the apps will be available in your Applications folder.
- Sign In to Activate: Upon launching any Office app, you’ll be prompted to sign in with your Microsoft account. This step is necessary to activate your Office subscription.
Installing Microsoft Office on Mac
Once you have downloaded the Office installation file from Microsoft’s website:
- Locate the Installer: The installer file (usually named something like “Microsoft_Office_Installer.pkg”) will be in your Downloads folder.
- Run the Installer: Double-click the installer file to begin the installation process. Follow the on-screen instructions to complete the installation.
- Sign In to Activate: After installation, open any Office app (e.g., Word or Excel). You will be prompted to sign in with your Microsoft account to activate Office.
Tips for Using Microsoft Office on Mac
- Enable Automatic Updates: Ensure that you have automatic updates enabled to receive the latest features and security patches. You can do this by opening any Office app, clicking on “Help,” and selecting “Check for Updates.”
- Explore Keyboard Shortcuts: Mac users can speed up their workflow by learning keyboard shortcuts for Office apps. For example, Command + S saves your work, and Command + Z undoes the last action.
- Take Advantage of Cloud Features: With a Microsoft 365 subscription, you can save your files directly to OneDrive. This allows you to access your work from any device and collaborate with others in real time.
- Customize the Ribbon and Toolbar: Office apps for Mac allow users to customize the ribbon and toolbar, making it easier to access frequently used features.
Troubleshooting Common Issues
- Activation Problems: If you encounter issues while activating Office, ensure that you are signed in with the correct Microsoft account associated with your subscription or license.
- Performance Issues: If Office apps are running slowly, try closing other applications to free up system resources. You may also want to check for updates or reinstall Office.
- File Compatibility Issues: While Office for Mac generally ensures file compatibility with Windows versions, there may be occasional formatting issues. Saving files in older formats (e.g., .doc instead of .docx) can sometimes resolve these problems.
Alternatives to Microsoft Office for Mac
If you’re not ready to commit to Microsoft Office, there are several alternatives available:
- Apple iWork Suite: Includes Pages, Numbers, and Keynote. It’s free for Mac users and offers a clean interface, though it lacks some advanced features found in Office.
- Google Workspace: Google’s online suite, including Docs, Sheets, and Slides, is free and great for collaboration. However, it requires an internet connection for full functionality.
- LibreOffice: An open-source alternative that supports many Office file formats. While it lacks the polish of Microsoft Office, it’s a powerful free option.
Conclusion
Downloading Microsoft Office for Mac is a straightforward process that brings powerful, industry-standard tools to your device. Whether you choose a one-time purchase of Office 2019 or opt for the subscription-based Microsoft 365, you’ll have access to a robust set of applications designed to boost your productivity. By following this guide, you can ensure a smooth download, installation, and activation process, allowing you to make the most of Microsoft Office on your Mac. With regular updates, cloud integration, and advanced features, Office remains an essential tool for students, professionals, and anyone who needs reliable productivity software.
Read more: https://salaryslip.org/